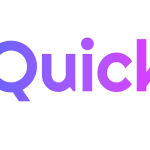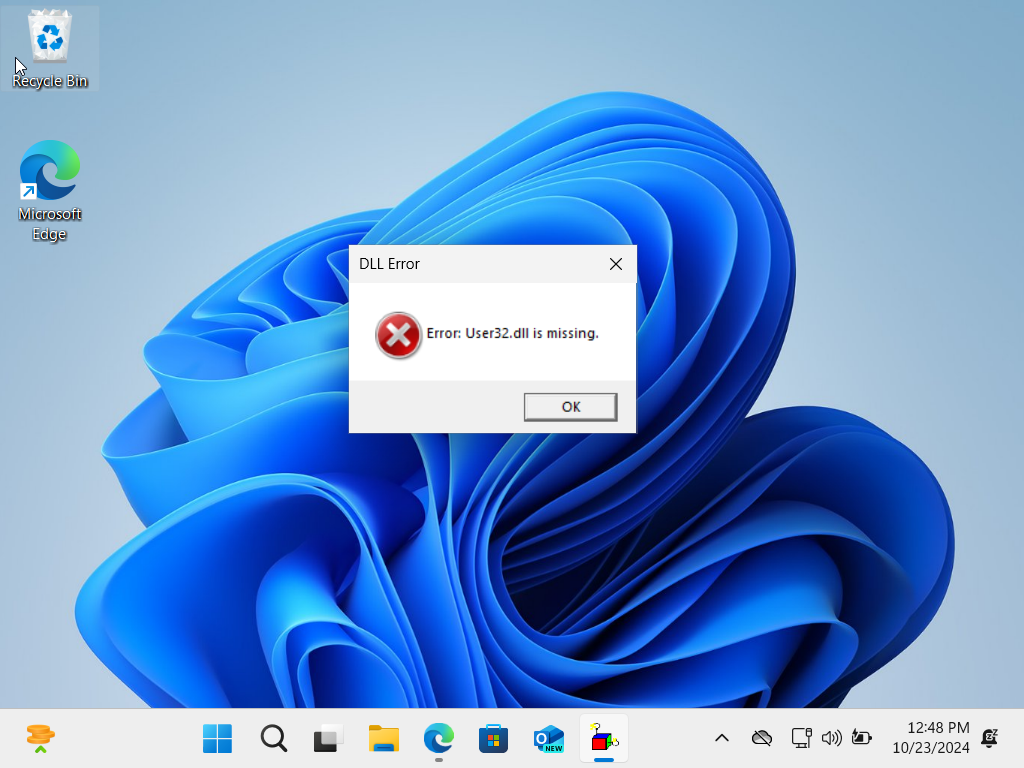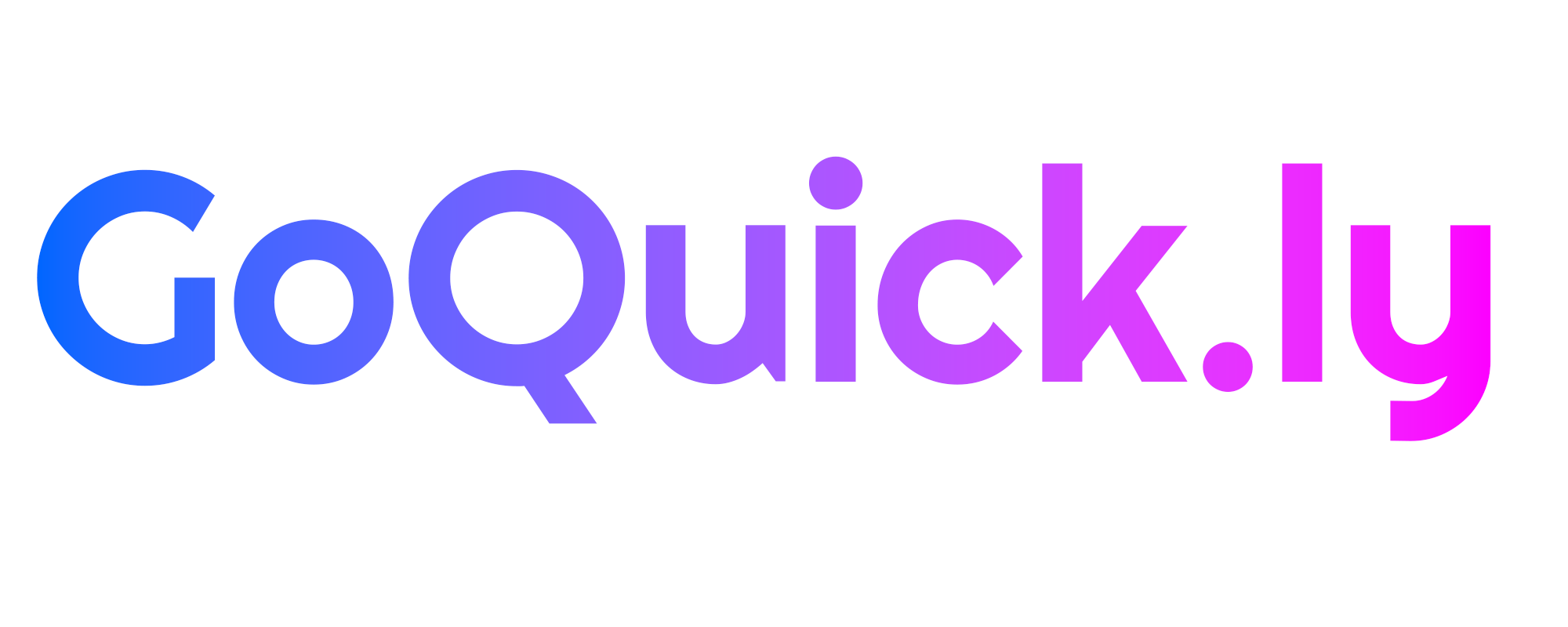Encountering a missing DLL file error can be frustrating, especially when it prevents you from launching a program or game. DLL files (Dynamic Link Libraries) are critical components in Windows that allow multiple applications to share resources and functions. When one of these files goes missing or becomes corrupted, the affected application may not work properly.
In this article, we’ll walk you through the steps you can take to resolve missing DLL file errors and get your system running smoothly again.
Why Are DLL Files Important?
DLL files contain reusable code that can be accessed by multiple programs simultaneously. This makes the system more efficient and reduces the need for every application to have its own version of the same functions. However, if a program can’t locate a required DLL file, it won’t be able to execute the necessary code, resulting in an error.
Common DLL Errors You May Encounter
Here are some typical messages you may see when a DLL file is missing:
- “The program can’t start because [file].dll is missing from your computer.”
- “DLL file not found.”
- “[file].dll is missing or corrupt.”
These errors usually occur when a DLL file is accidentally deleted, corrupted, or replaced by an incompatible version.
Step-by-Step Solutions to Fix Missing DLL Errors
1. Restart Your Computer
It might sound simple, but restarting your computer can resolve a missing DLL error in some cases. If the error was caused by a temporary glitch or a system process that failed to load correctly, a reboot may fix it.
2. Reinstall the Program
One of the easiest ways to fix a missing DLL file is to reinstall the application that is generating the error. Most programs install all necessary DLL files during the setup process. Here’s how to reinstall the application:
- Uninstall the program via Control Panel > Programs and Features.
- Download the latest version of the software from the official website and reinstall it.
This method ensures that all required DLL files are properly installed and in the correct location.
3. Download the DLL File from a Trusted Source
If reinstalling the program doesn’t resolve the issue, you may need to download the missing DLL file. Be cautious, as downloading DLL files from third-party sites can expose your system to malware. Only use trusted and reputable sources like:
- Microsoft’s official website or software developer’s website.
Once downloaded, place the DLL file in the correct directory:
- C:\Windows\System32 (for 32-bit Windows).
- C:\Windows\SysWOW64 (for 64-bit Windows).
After copying the DLL file, restart your PC and check if the error persists.
4. Use System File Checker (SFC) to Repair Corrupted Files
Windows includes a built-in tool called System File Checker (SFC), which can scan your system for corrupted or missing system files, including DLL files, and automatically repair them. Here’s how to use it:
- Open Command Prompt as an Administrator.
- Type the following command and press Enter:bashKód másolása
sfc /scannow - Let the tool scan and fix any corrupted files. Once it’s done, restart your computer and see if the error is resolved.
5. Update Windows
Sometimes, a missing DLL error can be caused by outdated system files. Updating your operating system can fix this. To update Windows:
- Go to Settings > Update & Security > Windows Update.
- Click Check for updates and install any available updates.
Once updated, restart your PC and check if the DLL issue is fixed.
6. Use System Restore
If the DLL error started after a recent software installation or system change, using System Restore can help roll back your system to a previous state where everything was working properly. To use System Restore:
- Type System Restore in the Windows search bar and select Create a restore point.
- In the System Properties window, click System Restore and follow the on-screen instructions to choose a restore point.
- After the process is complete, restart your computer.
7. Register the DLL File Manually
If you have the missing DLL file but still receive errors, you might need to manually register the file in Windows. Here’s how:
- Open Command Prompt as Administrator.
- Type the following command and press Enter:
regsvr32 [path\to\dllfile.dll]Replace[path\to\dllfile.dll]with the actual location of the DLL file on your system.
This command will register the DLL file, allowing the system to recognize it and resolve the error.
8. Run a Virus or Malware Scan
In some cases, missing DLL files can be caused by viruses or malware that delete or corrupt files. Use a trusted antivirus program to scan your computer for malware and remove any infections.
9. Check Your Recycle Bin
Sometimes, the missing DLL file may have been accidentally deleted. Check your Recycle Bin to see if the file is there, and if so, restore it to its original location.
Final Thoughts
Missing DLL files can be a hassle, but with the right tools and methods, you can fix these errors and get your programs running smoothly again. Whether you’re reinstalling software, using the System File Checker tool, or downloading the DLL file from a trusted source, there’s always a solution to the problem.