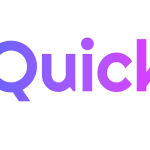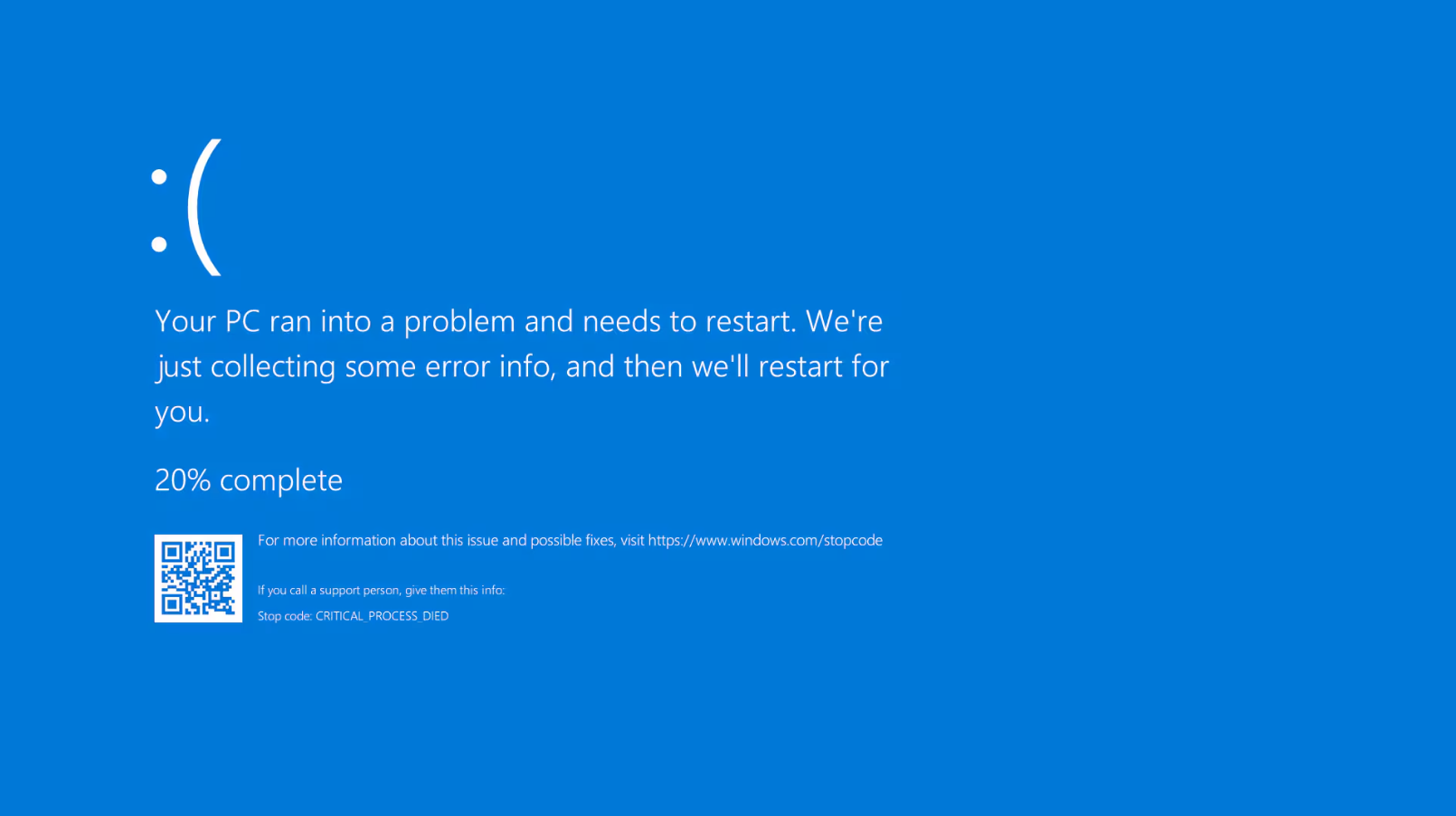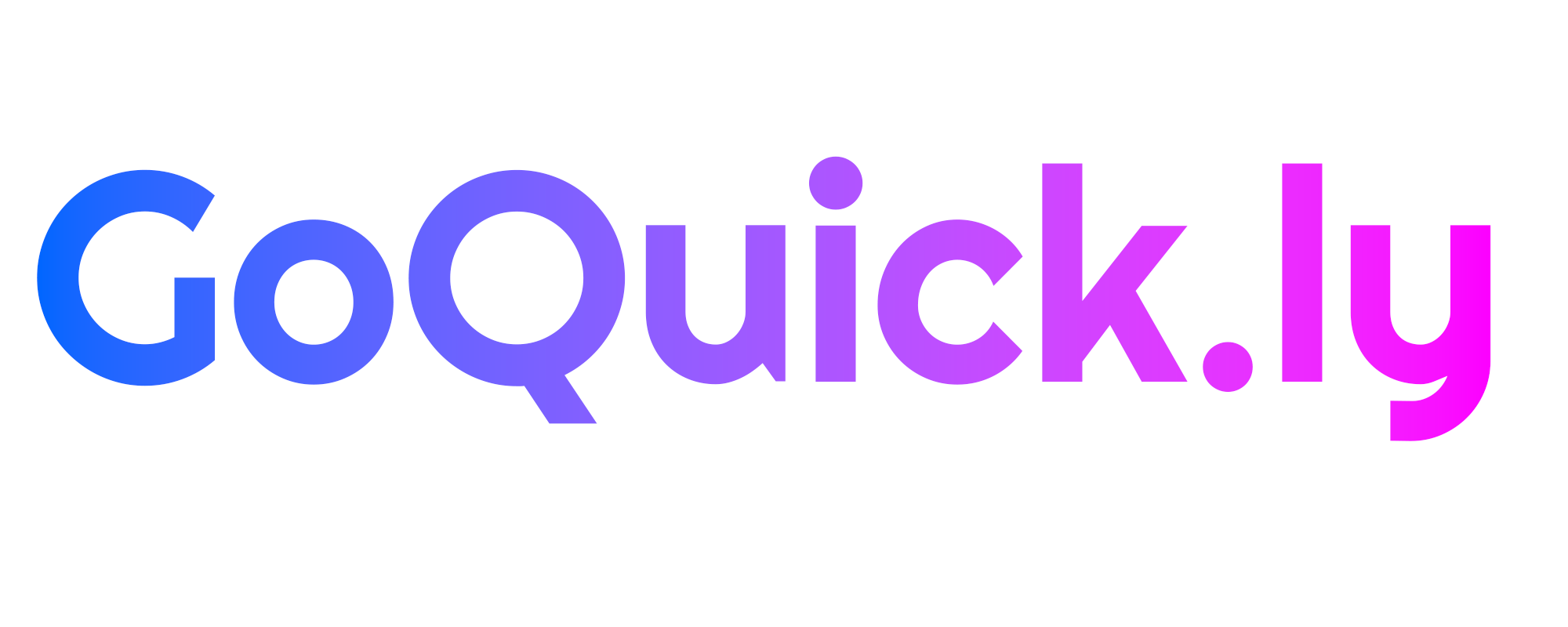The dreaded Blue Screen of Death (BSOD) is something that almost every Windows user has encountered at some point. It occurs when Windows encounters a critical error that it cannot recover from, forcing your system to restart. While a blue screen can be alarming, understanding the error code it displays is the first step to fixing the issue.
In this article, we’ll focus on the most common Windows blue screen error code, which is 0x0000007E (SYSTEM_THREAD_EXCEPTION_NOT_HANDLED). We’ll explain what causes it and how to resolve it, as well as provide tips for fixing other common BSOD errors.
What is Error Code 0x0000007E (SYSTEM_THREAD_EXCEPTION_NOT_HANDLED)?
The error code 0x0000007E is one of the most frequent blue screen error codes in Windows. It typically occurs when a system process or driver causes a conflict, leading Windows to crash. Here’s a breakdown of what might trigger this error:
- Faulty or outdated drivers: A common cause, particularly after installing new hardware or updating your system.
- Incompatible software: Programs that are not fully compatible with your version of Windows can lead to this error.
- Hardware failures: Problems with your RAM, hard drive, or motherboard can result in a blue screen.
- Corrupt system files: Essential Windows files may become corrupted, leading to critical errors.
How to Fix Error Code 0x0000007E
Follow these troubleshooting steps to fix the 0x0000007E error and other common blue screen issues.
Step 1: Boot into Safe Mode
Before trying to fix the issue, it’s essential to boot into Safe Mode. Safe Mode allows you to start Windows with minimal drivers and services, making it easier to troubleshoot the issue.
- Restart your PC and press F8 or Shift + F8 repeatedly before Windows starts loading.
- From the menu, select Safe Mode.
If you can boot into Safe Mode successfully, this indicates that a driver or service loaded during a normal boot may be causing the problem.
Step 2: Update or Roll Back Drivers
Faulty or outdated drivers are the most common cause of blue screen errors, including 0x0000007E. Here’s how to update or roll back drivers:
- Open Device Manager: Press Windows + X and select Device Manager.
- Update Drivers: Right-click on any hardware device, particularly display adapters, and select Update Driver. Follow the prompts to install the latest driver updates.
- Roll Back Drivers: If you recently updated a driver and started experiencing blue screens, right-click the device, select Properties, then go to the Driver tab, and choose Roll Back Driver.
Step 3: Run Windows Update
Windows updates often include critical patches and updated drivers that can fix blue screen errors. To check for updates:
- Go to Settings > Update & Security.
- Click Check for updates and install any pending updates.
Step 4: Run System File Checker (SFC)
Corrupted or missing system files can cause blue screens. Running the System File Checker (SFC) tool will scan and repair any corrupt files.
- Open Command Prompt as an administrator.
- Type the following command and press Enter:bashKód másolása
sfc /scannow - Let the tool scan and fix any issues, then restart your PC to see if the problem is resolved.
Step 5: Check for Hardware Issues
Hardware problems, especially related to RAM or your hard drive, can trigger the 0x0000007E error. Here’s how to check for hardware issues:
- Check RAM: Run the built-in Windows Memory Diagnostic Tool to test your RAM. To access it:
- Press Windows + R, type mdsched.exe, and press Enter.
- Choose to restart your computer and check for memory problems.
- Check Hard Drive: Corrupted sectors on your hard drive can lead to blue screen errors. Run CHKDSK to scan your drive for errors:
- Open Command Prompt as an administrator and type:bashKód másolása
chkdsk /f /r - This will check your hard drive for errors and attempt to fix any issues.
- Open Command Prompt as an administrator and type:bashKód másolása
Step 6: Uninstall Problematic Software
If you started experiencing blue screen errors after installing new software, especially security or system utilities, consider uninstalling the software:
- Go to Settings > Apps > Apps & Features.
- Find the problematic software and select Uninstall.
Step 7: Perform a System Restore
If none of the above solutions work, you can use System Restore to revert your computer to a previous state where it was working fine. Here’s how to do it:
- In Safe Mode, type System Restore into the Windows search bar and open it.
- Follow the prompts to choose a restore point from before the error occurred.
Step 8: Reset or Reinstall Windows
If the error persists even after trying all the fixes above, you may need to reset or reinstall Windows. This should only be done as a last resort, as it will remove all your installed apps and settings.
- Go to Settings > Update & Security > Recovery.
- Select Reset this PC and follow the instructions.
Conclusion
Encountering a blue screen error can be frustrating, but most of the time, these issues are related to faulty drivers, software conflicts, or hardware malfunctions. The 0x0000007E error code is one of the most common, but by following the steps outlined in this guide, you can fix the issue and get your PC running smoothly again.
If you’re facing a different blue screen error code, the troubleshooting steps are similar: update your drivers, check for hardware issues, and make sure your system files are intact. With the right tools and approach, you can resolve most BSOD errors and prevent them from happening again.