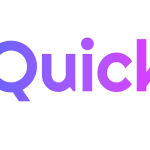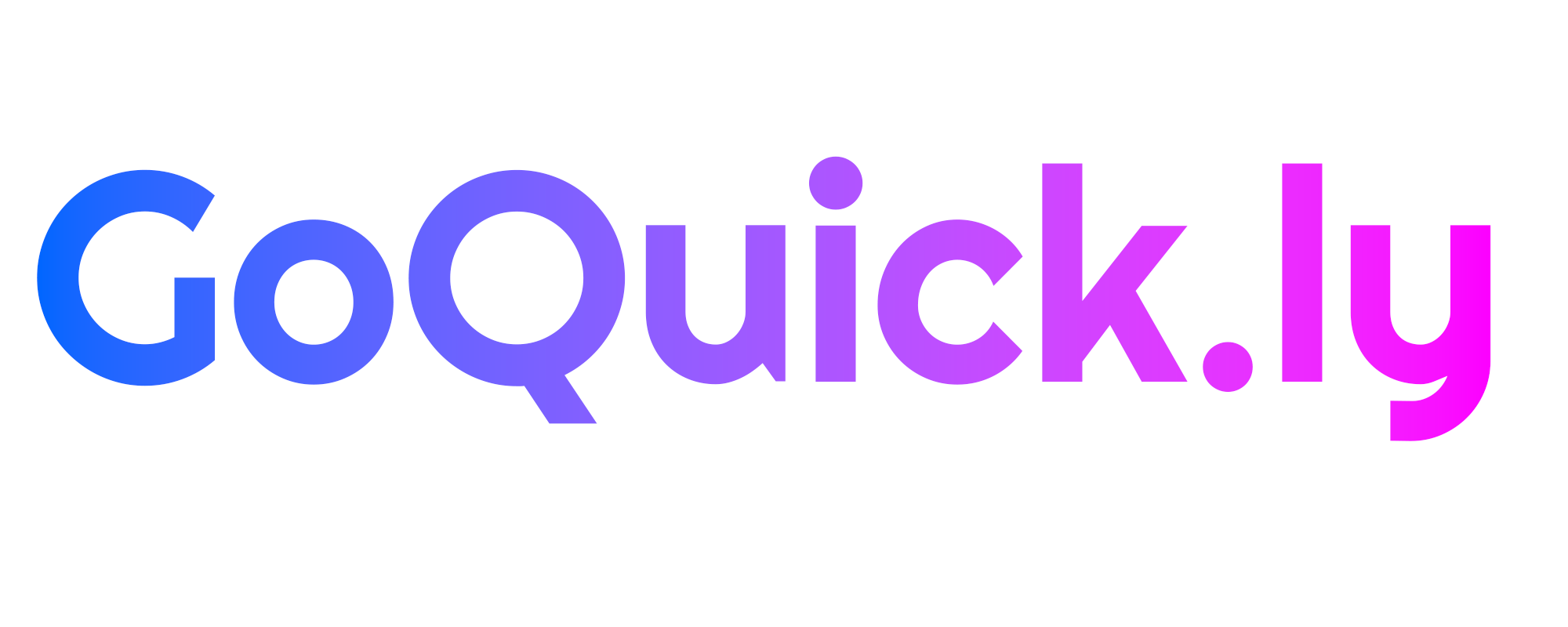Accidentally deleting files from a USB drive can be frustrating, especially when you don’t have recovery software on hand. Fortunately, there are methods to recover your files without using third-party software. In this guide, I’ll walk you through the steps to recover deleted files using built-in tools available in Windows.
1. Check the Recycle Bin
When you delete files from a USB drive, they might not always bypass the Recycle Bin. This happens if the files were transferred to your computer before deletion.
Steps:
- Open the Recycle Bin on your desktop.
- Look for the deleted files by name or date.
- Right-click the file and select Restore.
Note: If the files were deleted directly from the USB drive without being copied to your computer, this method might not work.
2. Use the Command Prompt (CMD) to Recover Files
Windows has a built-in utility called attrib that can help recover files from USB drives. This method works if the files are hidden or corrupted but still exist on the drive.
Steps:
- Connect your USB drive to your computer.
- Press
Win + Rto open the Run dialog box. - Type cmd and press
Enterto open the Command Prompt. - In the Command Prompt window, type the following command and press Enter:
attrib -h -r -s /s /d G:\*.*
- Replace G: with the letter assigned to your USB drive (you can check this in File Explorer).
-hremoves hidden attributes,-rremoves the read-only attribute, and-sremoves the system file attribute.
Once the process is complete, open the USB drive in File Explorer. The recovered files should now be visible.
3. Recover Files Using File History (Windows Backup Feature)
If you have File History or Backup enabled in Windows, you can recover previous versions of the files that were stored on your USB drive.
Steps:
- Connect the USB drive to your computer.
- Open File Explorer and navigate to the USB drive location.
- Right-click inside the folder where the deleted files were located and select Restore previous versions.
- Select a previous version of the folder from the list (if available) and click Restore.
Note: This method only works if you previously enabled File History or System Protection on your computer.
4. Check for Temporary Files
Sometimes, Windows creates temporary copies of files, which can help you recover deleted data.
Steps:
- Open the Run dialog by pressing
Win + R. - Type
%temp%and pressEnterto open the Temporary Files folder. - Search for your files by name, extension, or date.
- Copy and paste the files back to your USB drive if found.
5. Use the “Previous Versions” Option
Windows allows you to restore previous versions of files if System Restore is enabled.
Steps:
- Right-click on the USB drive in File Explorer.
- Select Properties.
- Go to the Previous Versions tab.
- Select a version of the USB drive before the file deletion occurred and click Restore.
Note: This method is effective only if System Restore or File History is enabled.
Tips to Avoid Data Loss in the Future
- Regular Backups: Always back up your USB data to a cloud storage service or external hard drive.
- Safely Eject the USB Drive: Use the “Safely Remove Hardware” option to prevent file corruption.
- Enable File History: Turn on File History in Windows to keep automatic backups of your important files.
Recovering deleted files from a USB drive without software is possible using built-in Windows tools like the Command Prompt, File History, and Previous Versions. While these methods may not always work for permanently deleted files, they’re worth trying before resorting to recovery software. If the files remain unrecoverable, consider using specialized recovery tools as a last resort.
By following these steps, you can increase your chances of retrieving valuable data and avoid data loss in the future.