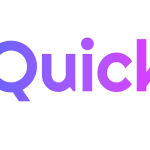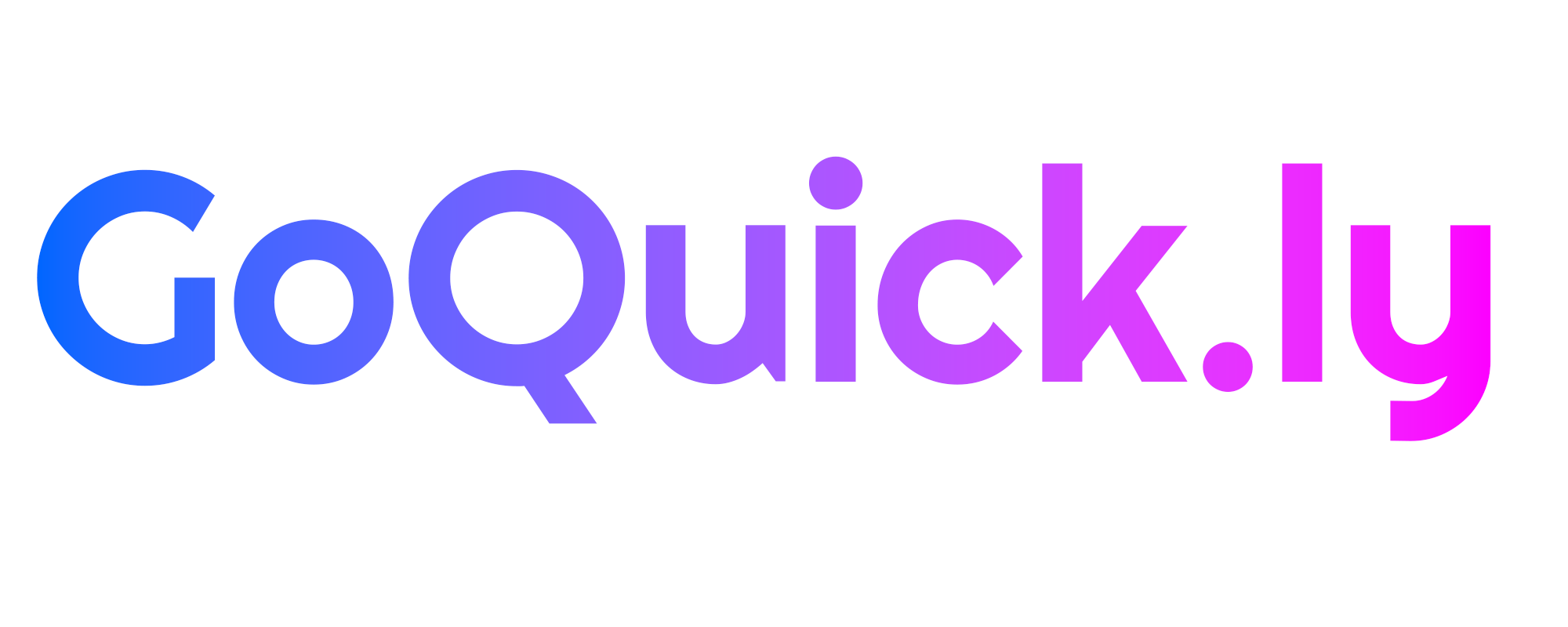Accidentally deleting important files can be stressful, but the good news is that recovery is often possible. Whether the files were removed from the Recycle Bin or Trash, or lost due to formatting, this guide will help you retrieve them step by step.
Check the Recycle Bin or Trash
Before using advanced recovery methods, check the Recycle Bin (Windows) or Trash (Mac). Deleted files often stay here temporarily:
- On Windows: Open the Recycle Bin from your desktop, locate the file, right-click, and select Restore.
- On Mac: Open Trash from the dock, find the file, right-click, and select Put Back.
If the file isn’t there, proceed to the next methods.
Restore from Backup
Regular backups are lifesavers when files are lost:
- Windows File History: Go to Settings > Update & Security > Backup and restore files from your most recent backup.
- Mac Time Machine: Connect your backup drive, open Time Machine, navigate to the lost file, and click Restore.
If you don’t have backups, don’t worry—there are other ways to recover your files.
Use File Recovery Software
When backups and recycle bins fail, file recovery software can often retrieve deleted data. Here are three reliable tools you can try:
- Recuva: A free and user-friendly tool for recovering files from hard drives, USBs, and memory cards on Windows.
- Disk Drill: A powerful recovery solution for both Windows and Mac that supports various file systems like NTFS and HFS+.
- EaseUS Data Recovery Wizard: Known for its simplicity and high recovery success rate, this software is available for both platforms.
These tools scan your storage device for recoverable files and allow you to restore them to a safe location.
Check Cloud Storage Services
If you use cloud storage services, your file may still be in their Trash or Deleted Files sections:
- Google Drive: Check the Trash folder in your account. Files remain here for 30 days before permanent deletion.
- Dropbox: Navigate to Deleted Files, where you can restore files for up to 30 days (or longer with paid plans).
- iCloud: Use the “Recently Deleted” section in the iCloud Drive to recover lost files.
Command-Line Recovery (Advanced Users)
Advanced users can try command-line tools for recovery:
- Windows: Use the Windows File Recovery tool. After downloading it from the Microsoft Store, run commands like:plaintextKód másolása
winfr C: D: /n \path\to\fileReplaceC:with the source drive andD:with the destination for recovered files. - Mac: Use Terminal commands in combination with disk images or Time Machine backups to attempt low-level recovery.
Contact Professional Data Recovery Services
If the data is critical and the above methods fail, professional recovery services can often retrieve data from damaged or formatted drives. Services like DriveSavers specialize in advanced recovery but can be expensive.
Prevent Future Data Loss
To avoid the stress of losing files again, follow these tips:
- Enable automatic backups with File History on Windows or Time Machine on Mac.
- Use cloud storage services like Google Drive or Dropbox for important documents.
- Avoid saving new data to the same drive after file loss, as this may overwrite recoverable data.
Recovering deleted files is often possible if you act quickly and use the right tools. Whether you choose recovery software like Recuva or backup solutions, the key is to act before the deleted data is overwritten. Combine these techniques with a robust backup strategy to safeguard your files in the future.
For more detailed tech guides and troubleshooting tips, check out our other articles on Tech How Guide!